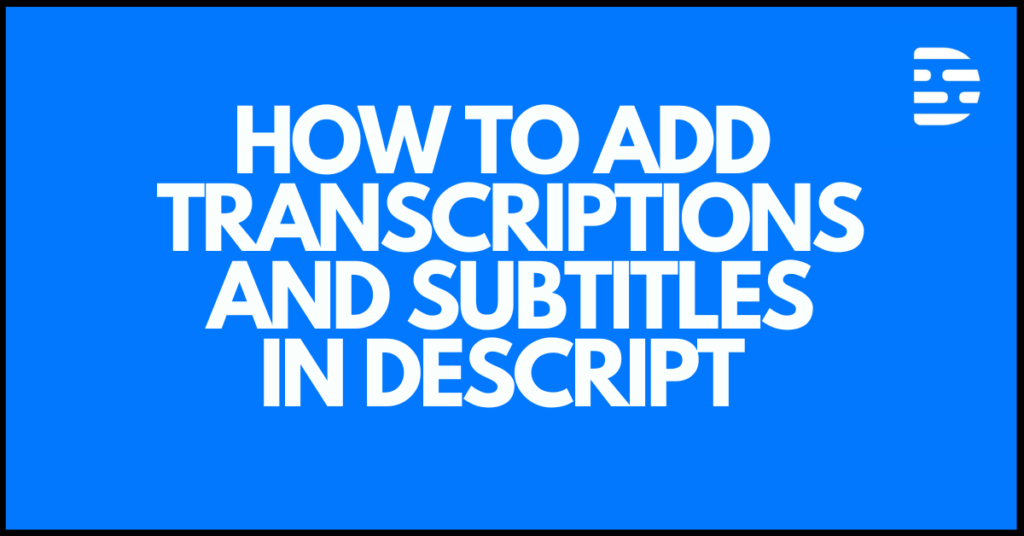Are you looking to create engaging subtitles and captions for your digital content? If your answer to that is yes, then Descript.com is a tool that you should definitely consider checking out. It is not only a power video editing software but it also enables you to create different types of video captions.
Descript is a powerful audio and video editor that makes it easy to create professional-looking video subtitles and captions with minimal effort. Descript has become a popular video editing app as it uses the concept of text based editing.
In this blog post, we'll explore how to use Descript.com too quickly and effectively create captions and subtitles for your video and audio content. We live in a day and age where people expect captions in video. With the rapid pace at which content creators are able to publish engaging content in the online video creation space, using a video editing tool that can help you create video with captions and subtitles is important. You don't have time to type out captions manually.
In the paragraphs that follow, I will briefly discuss why adding captions to videos and subtitles are such an important part of the digital content creation process and the advantages they offer and will spend the majority of the article discussing how you can create fancy captions.
You may say there are online platforms like YouTube and social platforms like Instagram that can create captions for you, but you will realize in order to stand out from the masses, being cable to create good looking captions can be the difference between capturing someone's attention and them swiping to watch the next video.
So, if you're looking to add captions or subtitles to your content, read on and discover how easy it is with Descript.com!
Why you should have subtitles and captions in your videos
Subtitles and captions are an essential part of video marketing. This is because many video viewers prefer to watch videos with subtitles or captions, rather than without them.
According to one recent study almost 92% of Americans, watch videos on with the sound off. This includes longer video content on platforms like Youtube, shorter video content on platforms like Instagram & Facebook, your short and simple video ads and even your video sales letters that you have embedded on your website.
With ones target audience in mind, it is important to be able to provide them with an enjoyable way to consume your content. It is for this reason why having subtitles for videos and captions for video content is really important if you want to keep your viewers and followers engaged with your content.
If they are use to seeing captions on videos or subtitles and you don't make it available as an option, they may stop consuming your content and will start watching the content of other content creators.
Subtitle vs. video caption - What's the difference?
Captions and subtitles are two different ways that you can add text to your video.
Captions: Captions are written text that appears on screen as the video plays. Captions are useful for people who are deaf or hard of hearing.
Subtitles: Subtitles are written text that appears on screen as the video plays. Subtitles are useful for people who are deaf, hard of hearing, or who speak a language other than English.
Although captions and subtitles serve the same function, they're different.
How to make fancy captions in Descript
While there are several great captioning platforms on the market, I feel that Descript.com has made it incredibly easy to create fancy captions for both videos and audio files.
With its advanced text editor and AI-powered features, you can create captions that are engaging and aesthetically pleasing. Here's a step-by-step guide on how to create fancy captions in Descript.com.
Step 1: Import your audio or video file into Descript
The first step in creating fancy captions is to upload your audio or video assets into Descript. You can drag and drop the file into the Descript window, or you can click on the DropDown Menu and select "Import" button and select the file from your computer.
Step 2: Transcribe your audio or video file
Once you've imported the file, the next step is to transcribe the content for your entire video. Descript's AI-powered transcription technology can transcribe your audio or video file in a matter of minutes, making it incredibly easy to create video captions.
To transcribe your file, simply click on the "Transcribe" button, and Descript will start the transcription process.
You will be asked to select your language and once you have chosen that, it will ask you to identify the name of each speaker that appears on the video. It has powerful AI-powered technology to be able to identify each speaker.
You can also choose to upload your own transcript if you already have one. These files are normally created in SRT format.
Step 3: Edit the transcript
After transcribing the audio or video file, Descript will create a text transcript of the entire file. You can edit the transcript if there are any errors or omissions.
Descript's text editor is incredibly advanced, and you can use it to add various formatting elements such as bold, underline, italics, and more. You can also change the font, font size, and color of the text to match your brand's style.
Step 4: Add captions to your video or audio file
Once you've edited the transcript, you can add captions to your video or audio file. Descript allows you to add captions in various styles and formats. For example, you can choose to add closed captions, open captions, or subtitles.
You can also customize the style of your captions by choosing the font, font size, color, and background color. You can add borders, shadows, and other effects to make your captions stand out and look fancy.
To add your captions, you will click on the Text button located on the top of the screen.
Opacity
You can adjust the opacity from 0% - 100% in this section.
Layout
You can adjust the layout of the captions. This determines the location on the video where the captions will appear which includes adjusting the length, height and angle that the caption appears
Text
You can change the font.
You change the alignment.
You can indent text.
You can change the size of the text.
Fill
You can change the color of the text.
Border
You can add a border or shadow behind your text and can adjust the opacity of the border selected.
Background
You can add a background behind you text and can adjust the color of your background too..
Live text
Filter speaker
You can choose the style of caption. There are currently 3 options: karaoke, classic and clean:
- Karaoke - a colored background appears behind the word that is being spoken.
- Classic - the text appears in the color you have selected.
- Clean - the word being spoken is highlighted as you speak.
Active word
You can select the color for the word being spoken as well as the background color that you want to appear behind the word.
Future word
You can select the color for the next word to be spoken in the sentence.
Effects
You can use the following effects on your captions:
Chroma Key
You can use the chroma key feature to chroma key the words in your caption.
Color adjustment
You can adjust the color of the text in the caption, by adjusting the contrast, exposure and so on.
Shadow
You can add shadows to your captions.
Blur
You can add a blur effect to your captions.
Film grain
You can adjust the intensity of the film grain.
Pixellate
You can pixellate the text.
Zoom blur
You can add a zoom and blur effect to the captions.
Animation
You can spin the text based on a particular location on the timeline or you can create custom animations.
Step 5: Export your captions
After adding captions to your video or audio file, the final step is to export the file. You can export the file in various formats such as MP4, MOV, or WEBM and at the video resolution that you require. You can should consider your platform of choice to ensure that the file format and file type you are exporting in works for the platform.
I personally export my files to my computer and then store them on a storage platform like google drive and Dropbox.
You can however also export directly to different platforms.
Conclusion
Creating fancy captions in Descript.com is incredibly easy and straightforward. With its advanced text editor, AI-powered transcription technology, and customizable caption styles, you can create captions that are engaging and aesthetically pleasing. The great thing about this type of software, is that it is cloud based so you don't have to download it onto your computer.
So, get started with Descript.com today and to start playing around with their captions feature. It will definitely increase the quality of your videos and should result in more engaged viewers.